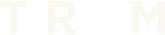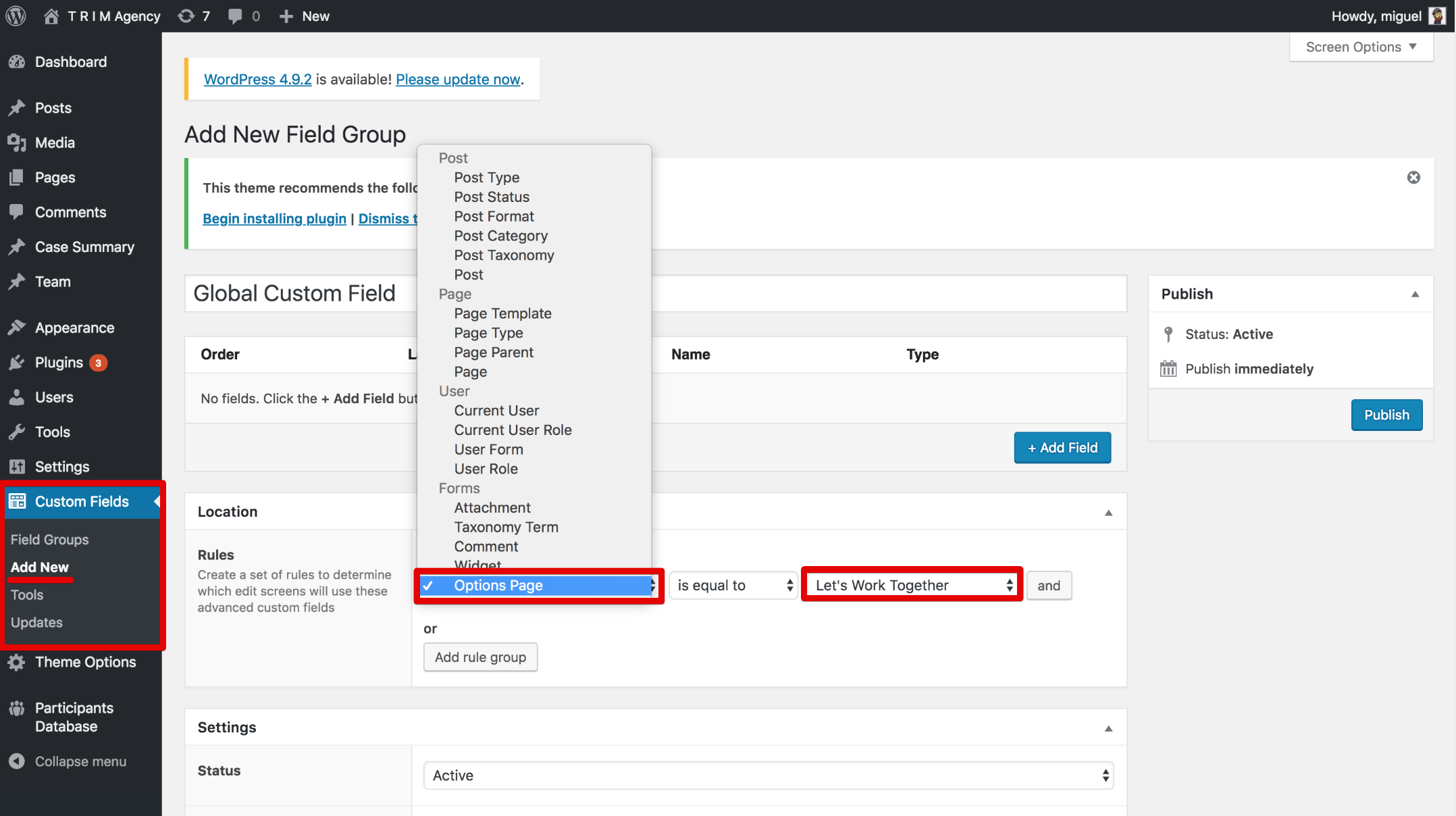If you are not already familiar with Slack, it is a messaging platform geared towards improving productivity for business and organizations. You can do all kind of neat things in Slack from posting a simple GIF to building custom integrations which automate your daily tasks.
Enough about what slack is or isn’t, this is about teaching you some of my favorite tips and tricks that will make you love using Slack even more.
Navigation
Quick Switcher – ⌘ + T / Ctrl + T
This is basically spotlight for Slack.
Quickly jump straight into any Channel or Direct Message. Just begin typing the Channel or username that you wish to go to and Slack will give you autocomplete suggestions. Alternatively, you can use K instead of T, if you prefer to use your left hand.
Channel History – ⌘ + ← / Ctrl + ← and ⌘ + → / Ctrl + →
These allow you to navigate backwards and forwards through your Channel or DM History.
This is pretty handy if you ever need to bounce between 2-3 particular channels.
The [ and ] keys can be use instead in place of ← and →, respectively.
Messages
Quick Edit – ↑
Oops! Did you make a typo? Just press the up arrow key to edit your message!
Jump to Unread Messages – ⌘ + J / Ctrl + J
This just takes you to the first unread message in your current Channel or DM.
Mark Messages as Read – Esc
Mark any unread message in you current Channel or DM as read
Mark all Messages as Read – Shift + Esc
Mark all unread message in you current Channel or DM as read
Mark a Message as Unread – ⌥ + click / Alt + click
Have you ever read but are not able to address it immediately?
Just it to Hold the ⌥ (option) or alt key and click on a message to mark it as un read so that you can easily find it later when you do have time to respond.
Voice and Video Calls
Toggle Mute – M
Just hit the M key to quickly Mute or Unmute yourself.
Toggle Video Broadcast – V
Similarly to the Mute Toggle, you can turn your video broadcast on and off with a tap of the V key.
Everything Else
Did I miss something? – ⌘ + ? / Ctrl + ?
Slack also gives a built in list of all of their available Hotkeys and Shortcuts. Take a look for yourself and see what other usefull shortcuts Slack gives you.
Happy Slacking!